Guest Chat
It's essential to connect directly with your guests. You can read and respond to your guests’ messages using Linkedbooking Messenger or integrate Facebooking messenger into your booking funnel and manage all of your chat messages using Facebook Messenger.
Linkedbooking Messenger
Linkedbooking Messenger lets you respond to your guest inquiries. Messaging with your guests can help improve their experience before and after they make a reservation.
Guests can initiate a chat with you after they have logged into your online booking funnel. However, you can’t initiate a chat with a guest. To initiate a chat, Guest can click the chat icon on your home page any time.
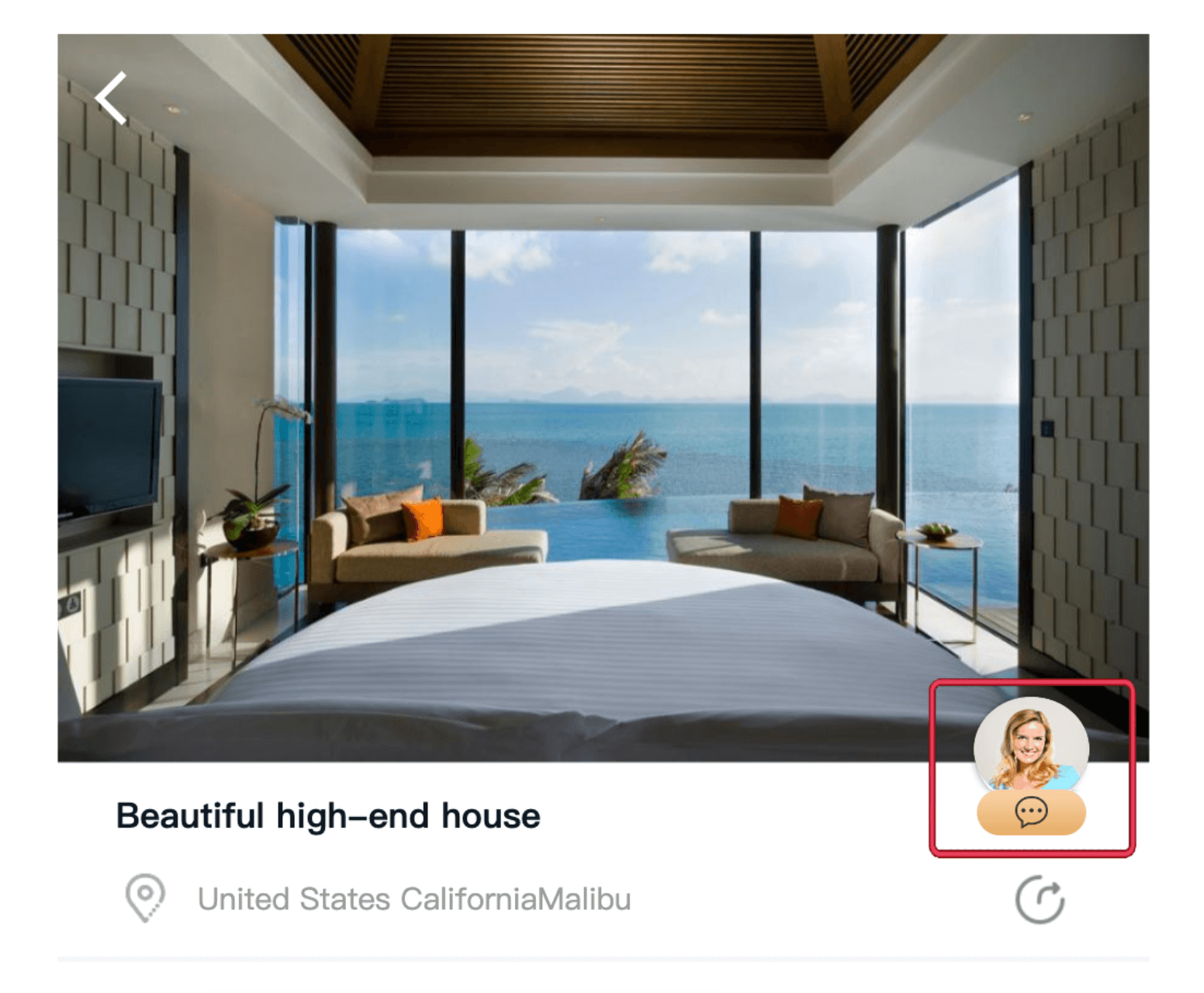
To respond to your guest messages, you can click the chat icon on the top right corner of your Linkedbooking Admin.
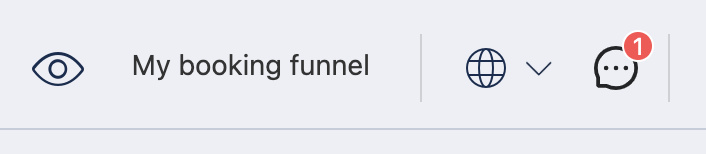
If you don’t want to chat with your guest, you can turn off the Linkedbooking Messenger to hide the chat icon on your booking funnel home page.
To turn off Linkedbooking chat:
- From your Linkedbooking admin, click Settings -> Guest Chat
- From the Guest Chat page, toggle the Linkedbooking Messenger to off mode
Facebook Chat Messenger
Alternatively, you can turn off Linkedbooking messenger and turn on Facebook messenger to chat with your guests from centralized facebooking messenger. After you have turned on Facebook messenger from the setting, a Facebooking messenger icon will float on your booking funnel landing pages. To initiate a chat, Guest can click the floating Facebook messenger icon any time.
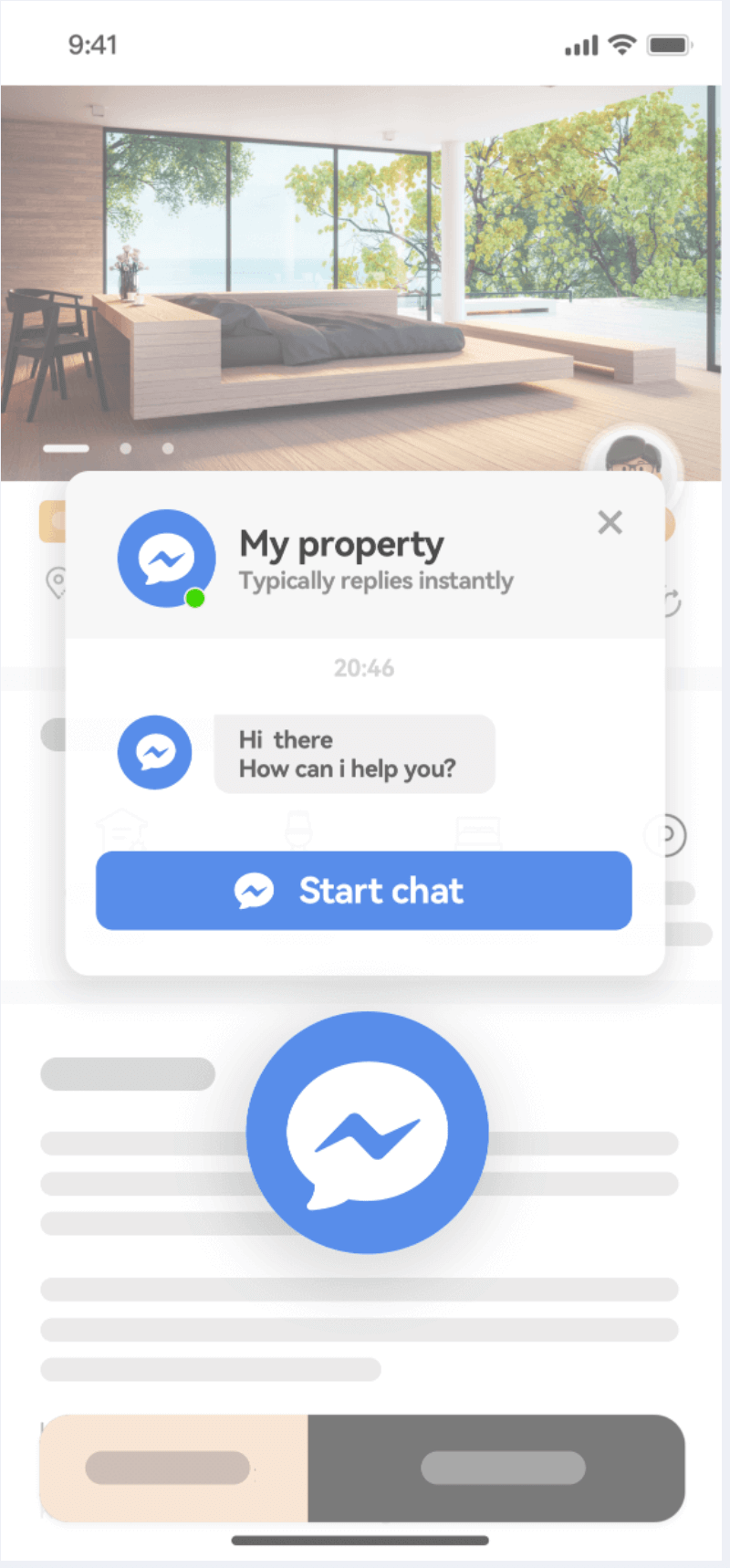
To respond to your guest messages, you can open facebook chat messenger.
To integrate Facebook messenger into your booking funnel:
Steps:
- Go to facebooking.com and login to your Facebook account
- Click “Pages” in the left menu
- Click your Facebook business page, If you don’t have Facebook business page, make sure you create one first.
- From the Manage Page menu, click “Settings”
- From the Page Settings menu, click “Messaging”
- Scroll down on the Messaging Setting page, find the “Add Messenger to your website” section and click the “Get Started” button
- On the Setup chat plugin page, you can add welcome message, edit frequently asked questions and customize your chat plugin if you like.
- Once you have finished customizing your chat plugin, click the Publish button at the bottom of the page.
- Once you have published new changes, simply scroll back up to the top and click Set up button
- Choose the Standard method
- On Step 1 page: Choose your language and click Save & Continue
- On Step 2 page: add your linkedbooking online booking sales funnel url. This is the website domain that you like the chat plugin to appear on. Click Save & Continue
- On Step 3 page, click the copy code button that’s the cope snippet you need to paste to linkedbooking.
- Once the code is copied to your clipboard, you can then head over to Linkedbooking admin and integrate the Facebook chat messenger
- Open Linkedbooking admin and go to Settings > Guest Messenger. Turn the switch on for Facebook Messenger.
- Paste the chat messenger code snippet you copied in step 14 into the html code box and click save.
- The Facebook chat messenger is now successfully added to your linkedbooking website. It will float on your home page.
Tip:
We suggest that you turn off the Linkedbooking messenger if you choose to use facebook chat messenger.